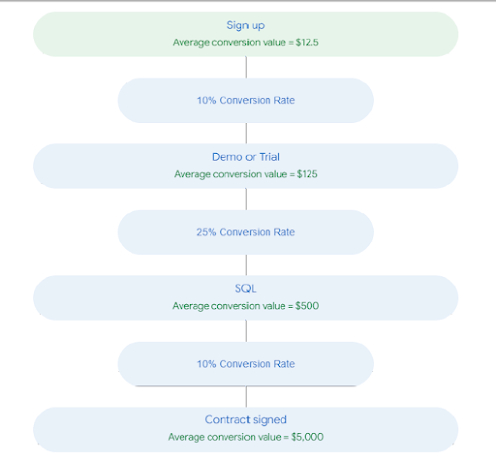In Google Ads, conversion value bidding lets you optimize your campaigns based on the value of each conversion, not just the number of conversions. By using the Google Conversion Value Calculator and applying conversion value bidding, you can achieve better returns on your ad spend. Here’s a step-by-step guide to help you set up and optimize conversion actions using this powerful feature.
What You Need to Use the Google Conversion Value Calculator
Before you dive in, make sure you have the following:
- The conversion rates for each stage in your sales funnel.
- The final conversion value for the last stage (i.e., Contract Signed).
With these, you can use the Google Conversion Value Calculator to calculate the conversion values for all other stages in your funnel.
Step 1: Map Out Your Sales Funnel
The first step is to map out your sales funnel. Here’s an example funnel to work with:
- Stage 1: Sign-Up: A lead signs up for a free trial or newsletter.
- Stage 2: Demo/Trial Request: The lead requests a demo or trial.
- Stage 3: SQL (Sales Qualified Lead): The lead is interested in making a purchase.
- Stage 4: Contract Signed: The lead becomes a paying customer.
You will need the conversion rate for each stage:
- Stage 1: Sign-Up: 10% Conversion Rate
- Stage 2: Demo/Trial: 25% Conversion Rate
- Stage 3: SQL: 10% Conversion Rate
- Stage 4: Contract Signed: No conversion rate needed (this is the final sale, and you will manually enter the final sale value here).
The Google Conversion Value Calculator will help you automatically calculate the conversion values for each of the first three stages based on your conversion rates, while Stage 4 will require you to input the final revenue (e.g., $5,000).
Step 2: Use the Google Conversion Value Calculator
Once your funnel is set up, use the Google Conversion Value Calculator to calculate the conversion values. Here’s how:
Stage 1: Sign-Up
- Conversion Rate: 10%
- Conversion Value: Calculated automatically based on your conversion rate.
Stage 2: Demo/Trial
- Conversion Rate: 25%
- Conversion Value: Automatically calculated.
Stage 3: SQL
- Conversion Rate: 10%
- Conversion Value: Calculated automatically.
Stage 4: Contract Signed
- Conversion Value: $5,000 (final sale value entered manually).
Step 3: Set Up Conversion Actions in Google Ads
Stage 1: Sign-Up (Lead Conversion)
Goal and Action Optimization:
Goal Category: Choose Sign-up because the user is expressing interest by creating an account, subscribing to a newsletter, or pre-registering for your service.
Event:
Event Type: Page Load
Match When: Set to URL starts with
URL: Enter the URL that users land on after completing the sign-up. For example, https://yourbusiness.com/thank-you-signup.
Conversion Name: Enter a name for this conversion action, such as “Newsletter Sign-Up” or “Account Registration”. You can keep it short and clear.
Value: Choose Use the same value for each conversion if you have a fixed average value for this action (e.g., $12.50). This is the value you’ve calculated based on your average lead worth.
Count: Select One. This means Google Ads will count only the first interaction per click. Since a lead sign-up is a single action per click, this is the most accurate choice.
Click-through Conversion Window: Set this to 30 days. This will count conversions from users who clicked on your ad within the last 30 days.
Engaged-view Conversion Window: Set to 3 days. This helps measure conversions from users who saw your ad but didn't click on it, converting within 3 days.
View-through Conversion Window: Set to 1 day. This will track conversions from users who saw your ad and completed the conversion action within 1 day.
Attribution Model: Select Data-driven. This attribution model is recommended because it gives you better insights into how users interact with your ads before converting.
REPEAT IT FOR THE REMAINING STAGES , DETAILS BELOW
Stage 2: Demo/Trial (Lead Conversion)
Goal and Action Optimization:
- Goal Category: Choose Sign-up as users are requesting a demo or trial, indicating higher intent.
Event:
- Event Type: Page Load
- Match When: URL starts with
- URL: Use the confirmation page URL where users land after submitting their demo request. For example, https://yourbusiness.com/thank-you-demo.
Conversion Name:
- Name this conversion action something like “Demo Request” or “Trial Sign-Up”.
Value:
- Enter the average value for this action (e.g., $125). This value represents the potential revenue from users who request a demo or trial.
Count:
- Select One, as only the first demo/trial request per click matters.
Click-through Conversion Window:
- Set this to 30 days.
Engaged-view Conversion Window:
- Set to 3 days.
View-through Conversion Window:
- Set to 1 day.
Attribution Model:
- Choose Data-driven for the best insights.
Stage 3: SQL (Sales Qualified Lead)
Goal and Action Optimization:
- Goal Category: Choose Submit lead form because SQLs are typically highly qualified leads submitting detailed information showing a strong intent to purchase.
Event:
- Event Type: Page Load
- Match When: URL starts with
- URL: Use the confirmation page URL that appears after a lead submits the form, like https://yourbusiness.com/thank-you-sql.
Conversion Name:
- Enter a name like “Sales Qualified Lead” or “Ready to Buy”.
Value:
- Enter the value for this conversion, based on your business’s calculation (e.g., $500). This is the value attributed to a highly engaged lead.
Count:
- Choose One, since only the first SQL per click is relevant for tracking.
Click-through Conversion Window:
- Set this to 30 days.
Engaged-view Conversion Window:
- Set to 3 days.
View-through Conversion Window:
- Set to 1 day.
Attribution Model:
- Select Data-driven to optimize insights based on real user behavior.
Stage 4: Contract Signed (Sale Conversion)
Goal and Action Optimization:
- Goal Category: Choose Purchase because this action involves a completed transaction or signed contract.
Event:
- Event Type: Page Load
- Match When: URL starts with
- URL: Use the URL that users reach after signing a contract or completing a purchase (e.g., https://yourbusiness.com/thank-you-purchase).
Conversion Name:
- Name this conversion action something like “Contract Signed” or “Purchase Completed”.
Value:
- Enter the actual revenue amount for this conversion (e.g., $5,000), as this is the value of the completed sale or signed contract.
Count:
- Choose One since each sale or contract should only be counted once per click.
Click-through Conversion Window:
- Set this to 30 days.
Engaged-view Conversion Window:
- Set to 3 days.
View-through Conversion Window:
- Set to 1 day.
Attribution Model:
- Select Data-driven, which will give you the most accurate performance data based on how users interact with your ads before converting.
Step 5: Optimize Using Conversion Value Bidding
Now that you've set up conversion actions for all stages, the next step is to optimize your Google Ads campaigns using conversion value bidding. This strategy ensures that your ads focus on the most valuable conversions, based on the values you’ve assigned to each funnel stage.
- In Google Ads, go to your campaign settings and select the Maximize Conversion Value bidding strategy.
- Google Ads will automatically adjust your bids to target high-value leads based on the conversion values you entered for each funnel stage.
- This will help your ads focus on the leads most likely to bring in revenue, boosting your return on ad spend (ROAS) and optimizing your budget.
Conclusion
By following this process, you will have set up conversion actions that measure the true value of your leads at each stage of your funnel. With conversion value bidding, Google Ads will automatically adjust your bids to prioritize the most valuable leads, ultimately improving your return on investment.
Make sure to use the Google Conversion Value Calculator for accurate conversion values at each stage and follow the steps above to integrate them into your Google Ads campaigns. With these adjustments, you can drive more revenue while reducing wasted ad spend.