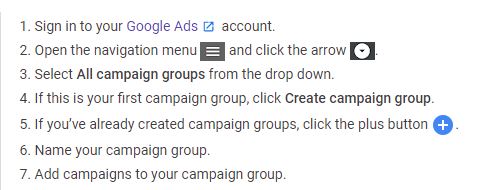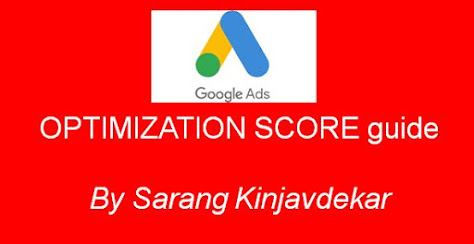Performance marketing professionals are getting lot of questions everyday related to the health and performance of the campaigns. Some typical questions are (i) How is the campaign performing? (ii) Will we be able to hit the monthly target? (iii) Is the campaign over-pacing or under-pacing? (iv) Are we within the budget limits?
To answer all these question, Performance Marketers and advertisers can make use of Performance Targets.
Performance Targets definition
Performance targets allow you to monitor and forecast the overall performance of campaigns so that you’ll know if you’re on track to meet your goals. This can be tracked through Google Ads new feature- Campaign Groups and Performance Targets.
Campaign Groups definition
Before we move forward with the Performance Targets set up and usage, lets understand what Campaign Groups are. A campaign group is a set of campaigns that share a key performance indicator. Campaign groups are helpful for tracking the overall performance of multiple campaigns with similar goals. Setting optional performance targets lets you designate specific, numerical goals for your campaign group, keeping you up-to-date on performance progress.
Example of Campaign Groups?
E.g.:- If You want to launch some campaigns for Back to school campaign, you can launch video, search, display campaign etc and then club them under one campaign group, let’s say “Back_to_School”.
How to create Campaign Groups?
How to set up Performance Targets
After creating the campaign groups, follow the steps below
Lets see this in action, Click on +
Click on Choose a different metric to Target, once you select a metric then Click ADD A TARGET
Once done , the below will open
Performance target settings
A performance target has three settings:
- A group of metrics you want to track
- The date range for tracking metrics
- (Optional) Specific values you want to achieve for the metrics during each date range
How will you measure the performance? -Select 1 from the dropdown
What time frame are you measuring performance for?
Below are the performance targets for the ,measurements
Performance target Example
Lets take an example,we are looking for conversion value on a monthly basis and we want to make sure that:
- Spend should not exceed 50,000
- Total number of conversions (should be minimum 5000)
- Average ROAS 500% (greater than or equal to)
Below is how we do the set up
Click apply to set this up, we can track the Target Vs Actual Spend, Conversions and ROAS and make sure that the campaign is delivering the results and KPIs that we actually have thought of.
Similarly, you can select the other 3 and set up the Performance Target as per your tracking and campaign requirements
Performance Targets Status
We have 4 different status once the set up is done-
- On Track- Based on recent performance, you are likely to meet your performance target. The chance of meeting each target is available on your performance target’s summary card.
- Needs attention- Based on recent performance, you are not likely to meet your performance target. The chance of meeting each target is available on your performance target’s summary card. Consider changing your campaigns’ settings and checking your status again in a few days to see if you’re on track.
- Target met- The performance target’s date range has passed, and you've met your target.
- Target not met- A performance target’s statistics are calculated using day-to-day historical membership, meaning that the performance target only calculates statistics from a campaign during the time period that it's inside a campaign group. This means making any changes to a campaign group’s current membership will not affect the status of its past performance targets.
So, now if you boss asks you a question (in mid of a campaign) related to you Campaign health and performance, dont say you can probably achieve the target, set up this Performance Target and share the exact status
Thanks for reading!
Sarang Kinjavdekar