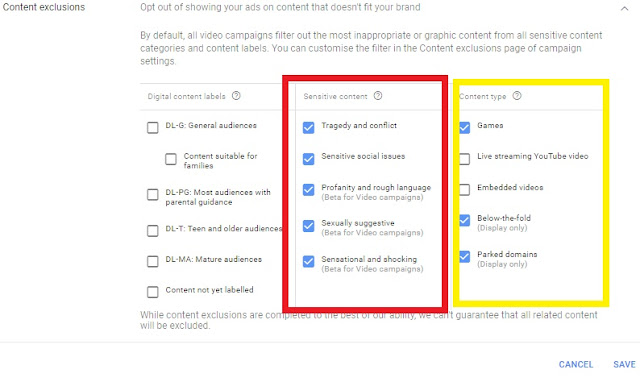This is a Step Guide to YouTube Advertising for 2018. You will learn the basics of YouTube advertising, creation of Ads, campaign, targeting options , setting up the creatives and every other thing needed to launch your campaign from scratch.
Before we start, an Important note. This guide does not covers the CPD (Cost per Day) model or in other words YouTube Roadblock campaigns which you buy directly from your YouTube Account Manager.
Please note that YouTube keeps on changing the formats, names etc frequently. So you might find that some of the ads names, format etc might change in future. But one thing for sure, the basic underlying advertising principles remains the same.
Cheatsheet
Here you Go!!!!!
Latest Addition- Outstream ads
Google has just launched Outstream ads, before we dig deeper into the previously available format. lets first have a look at Outstream ads.
NOTE: Outstream videos are mobile-only ads that appear on partner sites and apps on the Google Display Network. This ad format isn’t available on YouTube yet.
What is an Outstream Ad?
An ‘outstream’ video ad unit, also commonly referred to as ‘in-read’ or ‘native video’, is a new video advertising unit that autoplays in a large format player whenever a user navigates to it within text content (typically an article), even if the publisher doesn’t have their own video content. It’s called outstream because the video ad exists outside of online video content – also known as instream video content — where the ad plays either before (pre-roll), during (mid-roll), or after (post-roll) the publisher’s video content.
What is different ?
Unlike TrueView in-stream ads or Bumper ads, the new Outstream Video Ads won’t require placement within a YouTube video. This is a fundamental change, as it gives advertisers the ability to reach an audience when a YouTube video isn’t present. The videos will appear in banners for mobile web placements and as banners, interstitials, in-feed and native for apps (both portrait and landscape.)The videos will run without sound once they come into view, and a tap from a user will turn the sound on. The user will also be able to restart the video.
How can you buy and what are the placements available ?
Outstream Ads can be purchased on a viewable CPM basis, and the ads will only show on Google video partner sites or apps (for now). Google will enhance the look with a message, logo and link, similar to Responsive ads.
Following is needed to set up
- Video.
- Logo.
- Headline.
- Description.
- Final URL.
- Thumbnail (optional).
How does the set up Process looks like?
To set up an Outstream video ads campaign, advertisers will create a new video campaign (using the goal of ‘brand awareness and reach’ and choose ‘Outstream’ as the campaign subtype
Example of an Outstream ad
Types of YouTube Ads
Following are the options available for YouTube ads
There are six types of YouTube ads:
- Skippable video ads (a.k.a. TrueView ads)
- Non-skippable video ads
- Bumper ads
- Overlay ads
- Display ads
- Sponsored cards
TrueView Ads (skippable)
TrueView skippable ads can be skipped after five seconds—so it’s important make those first five count. Unless you’re optimizing based on action or reach, you only have to pay for these ads when the viewer watches 30 seconds or more, so this is help to save your advertising $. This is the ad format you’re probably most familiar with. When most people think about YouTube advertising, they think of TrueView in-stream ads. In-stream ads are the ads that pop up right before the video you want to watch starts playing.
There are 2 types of TrueView ads (i) In-stream (ii)Discovery
TrueView In-stream example
In-stream Specifications and placements
Ad location: YouTube videos, apps, games, videos in Google’s Display Network
Video length: 3 minutes, max (> 30 seconds recommended)
Copy length: None
Clicks go to: Your website
Discovery Ads
TrueView Video Discovery Ads were previously Named In-Display Ads. They are not as common as the TrueView In-stream. If you’ve ever searched for a video on YouTube, you’ve probably seen a video discovery ad like the below one at the top of your search results or on the right hand side
Top location
Right hand side location
Discovery Ads- Specifications and placements
Ad location: YouTube videos & search results (including mobile), YouTube app homepage, “related videos,” and video overlays
Video length: No limit!
Headline: 25 characters max
Body copy: 2 lines, each 35 characters max
Clicks go to: your website (overlay banner) or your video (video thumbnail)
TrueView Ads (Non- skippable)
These ads are Non-skippable, but it comes with a risk. If you do not have FCAP (frequency capping) in place and if your frequency of showing ad is very high (say higher than 3), you might end up in annoying your audiences. As they do not have the option to skip it, they have to anyway see your ad, however , it might have a very negative impact on your brand. So , use it very cautiously. They are paid on CPM basis.
Update- Keeping the above mentioned factor in mind, YouTube has taken off the old 30 seconds non-skippable format. Now you can have videos between 15-20 seconds.
Example of non skippable Ad
Secondly, you can also create a mid roll non skippable trueview- this means you can put your video ad in another video mid way when it is playing (applicable to the video inventory which has more than 10 minutes of length -minimum)
See example below
Bumper Ads
This is a new format introduced by YouTube some time ago.It is a non skippable format as well, however, the video length is restricted to 6 seconds.
Like non-skippable ads, bumpers are paid for on a CPM basis. Their short length makes them ideal for mobile. A common approach is to use bumper ads to compliment your longer, non-skippable ads.
Overlay Ads
They can appear either as text or as an image over the YouTube Videos.
As Text
As Image
Display Ads
Display ads appear above the video suggestions list. Display ads on YouTube can be managed from within AdWords, allowing you to double up with the Display Network for maximum reach.
Cards & Sponsored Cards Ads
Cards are small CTA pop-ups you can set to appear within the YouTube playerThey add interactivity to your videos on desktop or mobile. Cards are effective because they’re unobtrusive. They only expand to their full size when they’re clicked (i.e., when the viewer is interested).
Sponsored cards display content that may be relevant to your video, such as products featured in the video. Viewers will see a teaser for the card for a few seconds. They can also click the icon in the top right corner of the video to browse the cards.
YouTube cards are the solution for driving actionable results from your video content. They let you add more visual components with underlying objectives to your YouTube videos instead of just annotations, making your videos more interactive.The cards can appear at any point in your video, and can include images, outside links, and even content that’s downloaded when viewers click.
You can add five different types of YouTube cards to your videos:
- Video or playlist: Promote your video content.
- Channel: Promote another channel.
- Donation: Feature a nonprofit or cause of your choice and encourage donations.
- Poll: Encourage viewers to engage in a multiple-choice poll.
- Link: Link to an approved website off of YouTube.
Once they’re set up, a small rectangular box, or teaser, will appear in the top right corner of the video to give your fans a preview of the message. If viewers tap or click the teaser, the card associated with the video appears along the right side of your video (or below the player on mobile in portrait mode). Cards work well when they are placed in conjunction with scripted calls to action or when they are relevant to your video content. For example, if you mention a specific video or a piece of merchandise, you could try adding a card at that exact moment. Cards are convenient because they give the viewer an option to click, and if they don’t, it disappears from their view.
Lets see cards in action
Sponsored cards appear as a small information icon (circled below), sometimes accompanied by a text CTA that appears upon mouseover.
After clicking, the “i” expands to reveal ads that redirect to your sales pages: in this case, photography guides.
YouTube Video Campaign Creation- Step by Step
Here is everything you need to know to set up the YouTube campaign from scratch in Adwords
Step by Step -Campaign creation in Google Adwords
- Click Campaigns on the main toolbar.
- Click the +Campaign button , then New campaign.
- Select Video as your campaign type.
- Establish your campaign goal and subtype.
- Name your campaign.
- Enter your budget.
- Enter the locations and networks where you want your ad to appear, as well as the locations and networks you’d like to exclude.
- Enter your target audience’s language.
- Name your ad group.
- Establish your bid amounts.
- Select audiences for targeting.
- Select the YouTube video you’ve uploaded for this campaign.
- Select your ad format (In-Stream or Discovery).
- Click Save and Continue.
- Once you’ve completed these steps, you’re ready to roll with your first TrueView campaign. Setting up a bumper ads campaign pretty much follows the same steps, only you’ll want to click the “Bumper ads: 6-second video ads” option, rather than In-Stream or Discovery.
Video Campaign goals and sub types
Working on the creatives
Video Requirements -Valid for all the formats
TrueView, non-skippable and bumper ads
Video Codec: H.264, MPEG-2, MPEG-4
Audio Codec: AAC, MP3
Resolution: 640×360 (19:9 aspect ratio) or 480×360 (4:3 aspect ratio)
Frame Rate: 30 FPS
File Size: 1 GB max
Overlay ad dimensions and specs
Dimensions: 480 px by 70 px
File type: PNG, JPG, GIF (static or animated)
File size: 150 KB max
Display ad specs
Display ads can be animated (GIF format), but YouTube stipulates that any animations must be 30 seconds or less.
Dimensions: 300px by 250 px
File type: PNG, JPG, GIF (can be animated)
File size: 150 KB max
Sponsored cards dimensions and specs
Image dimension
Dimensions: variable (1:1 aspect ratio)
File type: PNG, JPG, GIF (can be animated)
File size: 2MB max
Other Add ons
Companion Banners:
These ads are optional. They aren’t solo running ads, as they must follow alongside a video ad. Their benefit is that they increase the overall clickable real estate on screen
Reporting in Adwords
AdWords reports:
Data available in AdWords YouTube Reports includes:
- Impressions (thumbnail impressions are when the thumbnail is displayed and the user can click to play it – this isn’t necessarily when the video was played)
- Video impressions are only for in-stream ads.
- Views: number of times video was actually viewed (these also count towards your public YouTube video count)
- Video Website Clicks are free of charge because you’re paying for the view anyway
- Video Played To is a measure of what percentage of your video the user watched (eg 25%)
A really handy feature within AdWords is that you can segment the data by ad format, and decide which kind of YouTube ad format is producing the most engagement (such as Video Played To) and then increase spend and resources for this format.
You can also segment by targeting type, and see which kind of targeting works best for your campaign. Segmentation by devices is also available, so you can see whether it is worth increasing or decreasing your spend on mobile devices.
Reporting and Youtube Analytics
Data available includes:
- How they found your video (where is was played, if it was an ad or if they searched for it etc)
- Which parts of the video are engaging people (you can then improve yoru videos accordingly)
- Demographic data
- Viewer trends (did video views go up after advertising – line views, map views etc)
- Compare views by individual videos
- Traffic sources: if ads are being showed on GDN sites elsewhere you could then target them as managed placements for other display advertising
- Track videos which are driving subscriptions to your YouTube channel
- Analyse likes, dislikes, comments, shares etc and create more ad creative similar to the ones which achieve high levels of social engagement
- You can even analyse videos you don’t own to see what works well – find your competitors videos and analyse them to see where their audiences are and then target them yourself
Other Relevant Information
Source
Thanks for Reading
Sarang